جمال2010
الشخصيات الهامة
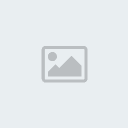

عدد المساهمات : 796
تاريخ التسجيل : 31/01/2011
 |  موضوع: حلول مشاكل الكمبيوتر شرح مفصل لجميع اعطال الكمبيوتر وطريقة حلها موضوع: حلول مشاكل الكمبيوتر شرح مفصل لجميع اعطال الكمبيوتر وطريقة حلها  الأحد مارس 18, 2012 10:12 pm الأحد مارس 18, 2012 10:12 pm | |
| كيف تتعامل مع جهازك عند توقفه فجأة ؟؟
أمر طبيعي أن يحدث عطل أو خطأ
فني في جهازك فتواجهك مشكلات, مثل عدم القدرة على فتح قوائم بعض البرنامج
أو عدم ظهور مؤشر الماوس, أو أن تكون الصورة الخاصة بواجهة عرض البرنامج
غير مكتملة وقد ينقصها بعض الأزرار أو القوائم. في معظم الأحوال يكون السبب
هو عطل في العرض على الشاشة وقد يكون السبب هو تثبيت مكونات جديدة مثل
الماوس أو المودم, وفى حالات أخري يكون السبب هو تشغيل برنامجين أو أكثر
تسبب تعارضا مع بعضها. في مثل هذه الحالات ... ماذا تفعل?
إعادة التحكم إلى النظام
أول خطوة يجب القيام بها هي إعادة السيطرة إلى النظام من جديد, حتي تستطيع
حفظ ملفاتك المفتوحة وإغلاق برامجها, تحسبا لأي سبب قد يؤثر عليها. اتبع
الخطوات التالية لتتمكن من التعامل مع Windows من جديد :
- انتظر عدة دقائق حتي ينتهي البرنامج من تنفيذ كافة الأوامر والعمليات التي يقوم بتنفيذها .
- لو استمر نظام التشغيل Windows في التوقف عن العمل, اضغط Ctrl + Alt +
Delete فتظهر قائمة بجميع البرامج التي تحت التنفيذ, انقر اسم البرنامج
المتبوع بعبارة (Not Responding) ثم انقر زرEnd Task وبهذه الطريقة تستطيع
غلق البرنامج المسبب للمشكلة والعودة إلي نظام التشغيلWindows .
- إذا لم تحصل على أي نتيجة عند الضغط على مفاتيح Ctrl + Alt +Delete حاول
حفظ الملفات المفتوحة في أي تطبيقات أخرى ثم أغلقها حتى لا تفقد المستندات
المفتوحة أو التعديلات التي تمت عليها. ثم اضغطCtrl + Alt +Delete مرة أخرى
لتغلق البرنامج الذي يحتوي على المشكلة .
- لو استمر توقف النظام اضغطCtrl + Alt + Delete ثم انقر زرShut Down أو انقرCtrl + Alt + Delete مرة أخرى .
- هذا الأمر يؤدي إلي إعادة تشغيل Windows مرة أخرى, فإذا لم ينجح هذا
الإجراء. اضغط على مفتاحReset الموجود فى جهازك ليقوم بنفس النتيجة.
- في بعض الحالات, خاصة في حالة إغلاق الجهاز اضطراريا نتيجة وجود مشكلة,
يقوم Windows بوضع ملفات مؤقتة Temporary Files على مشغل الأقراص الصلبة
Hard Drive هذه الملفات تسبب غلق النظام في المستقبل. لذلك يفضل بعد إعادة
تشغيل الجهاز تشغيل برنامج Scan Disk لإزالة هذه الملفات ويقوم نظام
التشغيل Windows عادة بتشغيل هذا البرنامج تلقائيا عند تشغيل الكمبيوتر بعد
أي عملية إغلاق اضطراري .
الحلول السريعة
عندما لا تجد الوقت لتفحص المشكلة الناتجة عن توقف الجهاز فجأة بسبب عمل
أحد البرامج والبحث عن الحل المناسب لها, أو كنت تريد العمل بسرعة دون أن
تتعطل بسبب هذه المشكلة, حاول تجربة أحد الحلول السريعة الآتية :
1- أعد تثبيت البرنامج :-
من نافذة Control Panel افتح Add / Remove Programs ثم احذف البرنامج الذى سبب لك المشكلة السابقة ثم أعد تثبيته مرة أخرى .
2- شغل البرنامج فقط :- أغلق جميع البرامج التي تعمل فى آن واحد فهى قد
تسبب تضاربا أو تعارضا مع بعضها البعض, في هذه الحالة يمكنك العمل على
برنامج واحد منها بعد إغلاق البرامج التي تسبب تعارضا مع هذا البرنامج .
3- اغلق أي برنامج يعمل في الخلفية :- معظم البرامج التي تعمل في الخلفية
يكون لها رمز موجود في شريط المهام, انقر بزر الماوس الأيمن على هذا الرمز
ثم اختر الخيار الذي يؤدي لغلق البرنامج. لاحظ أن برامج مضاد الفيروسات
Antivirus قد تسبب تعارضا مع بعض التطبيقات .
4- اغلق Active Desktop :-
بعض البرامج وخصوصا برامج الألعاب تسبب مشاكل في العمل عند تنشيط Active
Desktop . ولتعطيل Active Desktop انقر بزر الماوس الأيمن على أي مكان خال
من سطح المكتب, ثم اخترProperties ثم نشط التبويب *** واجعل الخيار View My
Active Desktop as a *** غير محدد ثم انقرOK .
5- اغلق أي حافظة للشاشة Screen Saver :- إذا كنت تستخدمScreen Saver قم
بإغلاقه وذلك عن طريق النقر بزر الماوس الأيمن على أى مكان خال من سطح
المكتب ثم اختيارProperties من القائمة المختصرة ثم تنشيط التبويبScreen
Saver واختيارNone من قائمةScreen Saver.
6- حل مشكلات البرامج عند حدوث أي عطل فيها :- قد يظهر لك البرنامج رسالة
يخبرك فيها بوجود مشكلة ما في البرنامج, ولكن في بعض الأحيان هناك برامج لا
تظهر هذه الرسائل, لهذا يصعب تحديد وتفسير المشكلة ونوضح لك الآن أسباب
حدوث معظم هذه المشكلات :-
تأثير الذاكرة على مشكلات البرامج
قد يكون أحد أسباب المشاكل الحادثة للبرامج أو التطبيقات أن مساحة الذاكرة
المتاحة على الكمبيوتر غير كافية لتشغيل البرنامج, لذلك يجب عليك قبل
القيام بأي عمل آخر أن تتأكد من المساحة المتاحة لتشغيل هذا البرنامج, وذلك
باتباع الآتي :
1- اضغط على مفتاح Alt أثناء النقر المزدوج علىMy Computer تظهر مساحة
الذاكرة شريحة Ram بالقرب من أسفل المربع الحواري. يجب أن يحتوي جهازك على
ذاكرة مقدارها على الأقل 32 MB لو أن الكمبيوتر يحتوي على ذاكرة أقل يجب
عليك زيادة هذه الذاكرة بإضافة شرائح جديدة .
2- نشط التبويب Performance الذى يعرض أيضا حجم الذاكرة Ram المتاح على جهازك وهي تعرض في أعلى المربع الحواري.
3- انقر زرVirtual Memory تظهر لك المساحة المتاحة داخل مربع Hard disk
وبرغم أن البيانات التي تعبر عن حجم الذاكرة الإفتراضية أوVirtual Memory
رمادية إلا أنها توضح المساحة المتاحة لWindows لتستخدمها كVirtual Memory .
4- اجمع الرقمين معا لتحصل على مساحة الذاكرة الكلية المتاحة على جهازك.
بعض البرامج يحدث لها مشاكل إذا قلت مساحة الذاكرةRAM عن 32 MB .
5- لابد أن يحتوي جهازك على الأقل على 30MB من الذاكرة Virtual Memory وإذا
قلت عن هذا الحد احذف بعض الملفات من قرصك الصلب لتتيح لويندوز مساحة
كافية لعمل أكبر مساحة ممكنة من الذاكرة التحليلية .
مراجعة مصادر النظام
برغم أن Windows يستطيع إنشاء الذاكرة التخيليةVirtual بنفسه باستخدام
المساحة الخالية على القرص الصلب, فإنه يضع مجموعات من الذاكرة بجانب بعضها
في شكل بلوكات تسمي Resources تستخدم لبعض الأعمال مثل إظهار البيانات
والمربعات الحوارية. ويقوم Windows بحجز الذاكرة لثلاثة مصادر هي :
1- النظام: لتتمكن من متابعة البرامج أثناء تنفيذها .
2- العميل: لاستخدام المربعات الحوارية.
3-GDI : لاستخدام الرسوم .
ورغم أن جهازك
قد يحتوي على حجم إضافى من الذاكرة المتاحة إلا أن امتلاء واحد من هذه
المصادر الثلاثةيسبب له مشاكل كتلك التي تحدث في حالة عدم وجود ذاكرة
إضافية. ولمشاهدة مصادر النظام(System Resource) استخدمResource Meter .
إذا لم يكنResource Meter موجودا على جهازك أو لم يظهر ضمن قائمةSystem
Tools يجب تثبيته على الجهاز باستخدام لوحة التحكم Control Panal من الرمز
Add/Remove ثم Windows Setup بعد ذلك أتبع الخطوات التالية :
1- افتح القائمةStart ثمPrograms ثمAccessories ثمSystem Tools ثم انقرResource Meter .
2- يظهر مربع حواري بعنوانResource Meter مشتملا على مصادر النظام(Resource Meter) ويوضح أيضا أنه يقوم بضبطها, ثم انقر زرOk .
3- يظهر رمزResource Meter في شريط المهامtask bar انقره بزر الماوس الأيمن
ثم اخترResource Meter الذى يعرض ثلاثة أنواع من المصادرResource
وهيAvailable System وUser وG.D.I.
4- إذا رأيت أن مصادر النظام في أي مجموعة من المجموعات الثلاث تعمل ببطء
في جهازك فاغلق جميع البرامج واخرج من Windows ,لان هذا الإجراء من شأنه
يفرغ الذاكرة من كل ما فيها من برامج وبيانات, وبالتالي يبدأ Windows العمل
باستخدام ذاكرة خالية. لكي تتأكد هل هذا الإجراء أدي إلي تحسين العمل أم
لا, أعد تشغيل System Resource مرة ثانية بعد إعادة تشغيل Windows لتري
كمية المصادر التي يستخدمهاWindows .
البحث عن الحل داخل ملف Readme
1- لو أن جهازك به حجم كاف من الذاكرة والمصادرResources, ولكنك ما زلت
تواجه بعض المشاكل في برنامج معين. فإن سبب المشكلة هو إما عيب في تصميم
البرنامج أو خطأ في البرمجة. ولكي تستطيع تحديد سبب المشكلة, لابد من
الرجوع إلي التعليمات التي وضعها مصمم البرنامج, لأن هذا الأمر صعب جدا أو
شاق على أي شخص غير الذي قام بتصميمه. معظم البرامج يأتي معها ملف
اسمهREADME وهو يحتوي على معلومات عن المشكلات التي تحدث للبرنامج والحلول
الممكنة لها. يوجد هذا الملف غالبا في المجلد الذي قمت بتثبيت البرنامج
عليه أو على الاسطوانةCD الموجود عليها البرنامج .
_________________
ابحث عن هذا الملف باستخدام
قائمةStart ثم Find ثم Files or Folders أو بواسطةMy Computer وهو يخزن
دائما على أنه مستند بامتدادDoc . أوTXT . انقر اسم الملف نقرا مزدوجا
لتفتح هذا الملف .
منع البرامج من العمل فى الخلفية Back Ground
عند تثبيت البرامج ربما يأتي معها بعض البرامج المساعدة(Utilities) التي
تعمل بشكل تلقائي عند تشغيل البرنامج وتظل تعمل في الخلفية. هذه البرامج
تسميTSRs وهي اختصار Terminate and Stay Resident في بعض الحالات يظهر
لبرنامجTSR رمز في شريط المهام, لذلك يمكنك إنهاء البرنامج بسهولة. ولكن في
حالات أخري لا يمكنك معرفة ما إذا كان هناك برنامج يعمل في الخلفية أم لا .
إذا سببت لك برامج TSR مشكلة يمكنك منعWindows من تحميلها باستخدامSystem
Configuration Utility . قم باستبعاد برامجTSR واحدا بعد الآخر حتي تحدد
أيا منهم يسبب المشكلة. ولمنع برامجTSR من العمل اتبع الآتي :
1- افتح القائمة Start ثم Programs ثمAccessories ثم System Tools ثم انقرSystem information تظهر لك نافذة System Information.
2- افتح قائمة Tools ثم انقرSystem Configuration Utility ثم نشط التبويبStart Up .
3- انقر علي المربع الموجود بجوار أي برنامج تريد استبعاده في بداية التشغيل. سيتم حذف العلامة الموجودة بجواره, ثم انقرOk .
4- اخرج من كافة البرامج ثم اغلق Windows وأعد تشغيل الجهازRestart .
انزال التحديثات وتثبيت الحلول من الويب :-
نظرا للمنافسة الشديدة بين الشركات المنتجة للبرامج, فإن هذه الشركات غالبا
ما تطرح برامجها في الأسواق قبل الاختبارات النهائية التي تعتمد غالبا علي
أراء العملاء الذين يستخدمون النسخ التجريبية(BetaVersions) لكن تطرح
الشركات البرامج اعتمادا على أنها ستقوم بتحديثها أو بحل المشكلات التي لم
تظهر حتى تاريخ طرحها في المستقبل. وعلى المستخدم أن يقوم بزيارة موقعها
ويقوم بإنزال التحديثات أو الحلول من الويب إلي جهازه, وستقوم هذه الحلول
بإصلاح البرنامج والتعامل مع الحلول التي قمت بإنزالها من الإنترنت .
التعامل مع رسائل الخطأ
من حسن حظ مستخدمي الكمبيوتر أن Windows يصدر رسائل للمستخدمين في حالة
حدوث تضارب أو مشاكل في أحد البرامج المثبتة على الجهاز, وهذه الرسائل تحدد
لك سبب المشكلة وتساعدك أيضا على حلها. ورسائل الأعطال يمكن أن تكون في
إحدى الصور الآتية : -
رسائل أعطال صوتية
POST beep codes
- رسائل أعطال مرئية
Display - Screen messages
- رسائل أعطال رقمية
Hexadecimal numeric codes
رسائل الأعطال الصوتية
هذه الرسائل يعبر عنها بعدد من النغمات beeps التي تحدد الجزء العاطل, أما
في حالة عدم وجود أي عطل فستسمع إشارة صوتية قصيرة. وشفرات الأعطال عبارة
عن توليفة من النغمات القصيرة والطويلة. واختلاف التوليفة من جهاز لآخر
يعتمد على اختلاف نوعBIOS الموجود في الكمبيوتر .
رسائل الأعطال المرئية
وهي رسائل تبين الأرقام فيها حجم الذاكرة التي تم اختبارها, فمثلا KB OK 64
تعني أنه تم اختبار 640 كيلو بايت من الذاكرة التقليدية والإضافية وإذا
كانت نتيجة الاختبار عدم وجود أي أعطال, يتم الاعلان عن نجاح الاختبار
فمثلا الرسالة التالية KB OK 32768 تعني أن جهاز سعة ذاكرته 32 ميجا بايت
تم اختبارها بنجاح أثناء ال POST ويتم ذلك فقط عند استخدام مشغل الذاكرة
الممتدة مثل EMM386.EXE الذي يقوم بعمل توصيف للذاكرة الإضافية على أنها
ممتدة, مما يؤدي إلي اختبارها وإضافة قيمتها إلي باقي الذاكرة. أما في حالة
عدم استكمال الاختبار وظهور رسالة تشتمل على سعة للذاكرة أقل من المتوقع,
فهذا دليل على أن هناك عطلا وسيكون سببا في ظهور رسالة خطأ على الشاشة في
صورة شفرة عددية تتكون من عدة أرقام مثل : 1790 -Disk 0 error وفيما يلي
نوضح أشهر أنواع رسائل الأعطال التي تظهر على الشاشة وكيفية التعامل مع
الأخطاء التي تنتج عنها هذه الرسائل .
أخطاء الحماية العامة
أصل كل رسائل الخطأ الموجود هي رسائلGPF وهي اختصار General Protection
Fault . وتنتج في حالة استخدام أحد التطبيقات لجزء من الذاكرة Ram ويكون
نظام التشغيل Windows قد خصصها لأحد التطبيقات الأخرى, أو خصصها لأحد
الأجهزة الأخرى. في معظم الحالات يتم علاج هذه الرسالة من خلال غلق
البرنامج أو التطبيق الذي سبب هذه الرسالة ثم إعادة تشغيله مرة أخري. أما
إذا استمرت هذه المشكلة فتأكد من الآتي :
- مصادر النظام المتاحة:عندما تكون مصادر النظام System Resources غير
كافية, فإن هذا يشجع بعض البرامج على استخدام المساحة المخصصة لبرامج أخري
مما قد ينتج عنه تضارب في العمل. إذا حدث ذلك حاول تشغيل عدد أقل من
البرامج أو قم بإضافة ذاكرة جديدة أو احذف بعض المساحات من القرص الصلب .
- المشغلDriver الخاص بأي جهاز : تأكد أنك تستخدم أحدث المشغلات للمكونات الصلبة Hardware الموجودة بجهازك .
- عدم وجود بيانات : ويحدث هذا الخطأ عندما يطلب البرنامج بيانات محددة
وهذه البيانات غير موجودة فيRAMأو في الذاكرة الإفتراضيةVirtual Memory .
في معظم الحالات لا تسبب هذه الحالة خطأ لأن الكمبيوتر يقوم باستدعاء هذه
البيانات من الأقراص ثم يضعها في الذاكرة, ولكن إذا لم يجد الكمبيوتر هذه
البيانات في أي مكان على القرص يحدث خطأ يسمى Invalid Page Fault لذلك يجب
عليك التأكد من الملاحظات الآتية :
1- صغر حجم RAM : إذا قلت كمية الذاكرة فلن يعمل جهازك بكفاءة, لو أن جهازك
يحتوي على RAM ذات سعة 32 MB أو أقل, يفضل تغييرها بواحدة أكبر سعتها 64MB
.
2- انخفاض مساحة قرص التخزين : فعادة يستخدمWindows القرص الصلب Hard Disk
كذاكرة افتراضية, حاول مسح بعض الملفات من القرص لزيادة المساحة الفارغة .
3- أعطالVirtual Memory: ربما يسبب أحد البرامج المثبتة على جهازك تلفا
لبعض البيانات الموجودة علىVirtual Memory ويجعلها غير قابلة للاستخدام,
إذا حدث ذلك أغلق Windows وأعد تشغيله مرة أخرى. إذا استمرت المشكلة فإن
سببها هو قلة المساحة التخزينية .
4- أخطاء مشاركة البيانات: ويحدث هذا نتيجة محاولة استخدام أحد البرامج أو
التطبيقات لبيانات معينة وفي نفس الوقت تكون هذه البيانات محل استخدام أو
تعديل من قبل برنامج آخر .
رسائل عدم كفاية الذاكرة Insufficient Memory
وتظهر عند تشغيل أكثر من برنامج ويكون جهازك يحتوي على ذاكرة لا تتسع
لتخزين المستندات الخاصة بهذه البرامج أو فتحها. في معظم الحالات يجب عليك
إنهاء هذه البرامج ثم إعادة تشغيل Windows ولو استمرت المشكلة ابحث عن حلين
:
1- إذا كان جهازك يحتوي على RAM تقدر ب 64MB فإنها كافية لتشغيل عدة برامج
أو تطبيقات في وقت واحد, في هذه الحالة حاول إزالة بعض الملفات غير
الضرورية من على جهازك وذلك لزيادة المساحة الخالية على القرص الصلب .
2- إذا كانت التطبيقات التي تستخدمها تحتاج إلي ذاكرة كبيرةRAM فحاول زيادة RAM الموجودة على جهازك إلي 128MB .
رسالة Fatal Exception Error
تظهر هذه الرسالة دائما على شاشة زرقاء نتيجة لمشكلة معقدة, إذا حدثت
المشكلة في بداية تحميل Windows أعد تشغيل Windows في نظام Safe Mode وذلك
بضغط مفتاح f8 بعد أول صفارة يصدرها الجهاز ثم أخترSafe Mode لو حدثت مشكلة
أثناء تشغيل أحد البرامج سوف يغلق Windows البرنامج. كما تظهر هذه الرسالة
عند تثبيت برنامج جديد وهى توضح ما الذي يسبب المشكلة. لإعادة التحكم إلى
النظام, أعد تثبيت البرنامج أو المشغل الخاص بالجهاز الجديد,أو قم بالاتصال
بالدعم الفني للشركة الصانعة للسؤال عما يجب عمله لإزالة هذا التعارض .
رسالة خطأ Rundll 32 أو Mmsystem.dll
تحدث كل من Mmsystem.dll و Rundll32 رسالة خطأ من نوع GPF إذا كان ملف
System.ini أصابه تلف أو لا يشتمل على سطرDivers = mmSystem وإذا استمرت
المشكلة شغل أي برنامج للنصوص مثل Notepad ثم افتح ملف System .ini من مجلد
(c:windows) ثم من داخل الملف إذا لم تجد السطر Drivers = mmSystem.dll ضع
المؤشر عند آخر سطر ثم اضغطEnter ثم اكتبDrivers = mmSystem.Dll ثم احفظ
ملف System.ini وأعد تشغيل Windows.
رسائل الأعطال الرقمية
يقوم برنامج BIOS عند بداية اختبار ال BIOS بإرسال شفرات الاختبار إلي
عنوان خاص في منفذ المدخلات والمخرجات يمكن قراءته فقط بواسطة كارت موائم
خاص يركب في أحد فتحات الجهاز ويستخدم هذا الكارت عادة في المصانع بدون
الحاجة إلي شاشة حيث أنه مزود بلمبات بيان تمثل أرقاما بنظامhexadecimal
وفي حالة وجود أعطال تومض هذه اللمباتFlash لتبين الجزء العاطل. أما في
حالة عدم وجود أعطال فإن هذه اللمبات لا تضاء
##الأستفسار رقم (1
________________و المشكلة هى أنه أذا كان شخص يستخدم (windows XP
professional) ، و عندما يحاول هذا الشخص أن يغلق الجهاز فيجد أن الويندوز
ترفض بأن تغلق الجهاز . و المشكلة هنا هى أن الجهاز لا يغلق و لكن يعيد
التشغيل من جديد أوتوماتيكياً ...
طبعاً هذه المشكلة كانت شائعة و لا زالت شائعة بين مستخدمى الكمبيوتر . قبل
أن أخبركم بحل هذه المشكلة فيجب فى البداية أن أذكر ( الأسباب أو المصادر
التى أدت بدورها الى حدوث هذه المشكلة ) ، و هذه المصادر هى :
1- (Rcovery Settings) .
و سأشرح المصادر السابقة التى أدت الى حدوث المشكلة ...
1- (Rcovery Settings) :
و هذه العبارة السابقة تعتبر أحد الأسباب التى تؤدى الى عملية (أعادة
التشغيل من جديد أوتوماتيكياً) و السبب فى ذلك هو أن الويندوز توجد فيها
خاصية و التى تقول بأنه أذا حدثت أى مشكلة فى الويندوز فيجب أن يقوم بأعادة
تشغيل الجهاز أوتوماتيكياً ، و هذه المشكلة تعرف باسم (fatal error
exception) ، و لكى تحل هذه المشكلة قم بعمل الخطوات التالية ...
- أعمل كليك يمين على أيقونة (my computer) ، اضغط على (properties) .
- ثم اضغط على قائمة (advanced) .
- و تحت هذه القائمة ستجد العبارة (startup and recovery) و ستجد تحتها زر يسمى (setting) و عندما تضغط عليه .
- ستفتح لك شاشة و فيها ستجد العبارة (automatically restart) و بجانبها
مربع صغير بداخله (علامة صح) ، و عندما تزيل هذه العلامة و تضغط على الزر
(ok) ... قم بعمل أعادة تشغيل للويندوز و ستجد بعدها كل شئ على ما يرام .
2- أيضاً يوجد سببين الى حدوث أعادة تشغيل ، و هما الــ (BIOS) و هى ما
يطلق عليها العرب باسم (شاشة الصيطب) أو (الشاشة الزرقاء) و المشكة هنا أنه
أذا قمت بتغيير أى عملية فيها بدون أية معرفة فأنها تؤدى الى حدوث المشكلة
التى نتحدث عنها ....
3- أما المشكلة الثالثة التى تؤدى الى حدوث أعادة تشغيل بالأضافة الى أنها
لا تمكنك من فتح الويندوز أساساً ، و هى لنفرض أنك قمت بتنصيب برنامج ما و
طلب منك هذا البرنامج فى نهاية
عملية التنصيب بأن تقوم بعمل أعادة تشغيل للويندوز و بدل ما تقوم بعمل
أعادة تشغيل للويندوز و لكنك قمت بتنصيب برنامج آخر ... و هذا ما يؤدى الى
حدوث الكارثة مع الأسف .
__________________________
## فيروسات ال (Boot-Sector) :-
________________________
فى هذه النقطة سأشرح لكم طريقة عبقرية للتأكد من عدم وجود فيروسات فى ال
(boot-sector) .. لكن قبلها يجب أن أشرح لكم نبذة قصيرة عن فيروسات ال
(Boot-Sector) و هذه الفيروسات تصيب أنظمة الكمبيوتر عن طريق نسخ الكود
الخاص بها أما على القطاعات الموجودة على أى (floppy disk) أو بعض الأجزاء
الموجودة على الهارد ديسك . و أحد مخاطر هذا الفيروس أنك عندما تقوم بعمل
(startup disk) فأن الفيروس يُحَمِل نفسه داخل ال (memory) و بذلك يصيب أى
(floppy disk) . و من أمثلة هذه الفيروسات هى (michelangelo) و (stoned) . و
لكى تتأكد ما أذا كان الفيروس موجود فى جهازك أم لا ؛ فقم بعمل الخطوات
التالية ...
توجد أنظمة من الكمبيوترات تستخدم (2k) من الذاكرة ... و لكى تتأكد من عدم
وجود فيروسات ، فأذهب الى شاشة الدوس و أكتب الأمر (CHKDSK) و اضغط (enter)
.. فأذا ظهرت لك هذه الرسالة (655360 total bytes memory) فتأكد أن جهازك
ليس مصاباً ، و لكن أذا ظهرت لك هذه الرسالة (653312 total bytes memory)
فهذا يعنى أن جهازك مصاباً بالفعل .
________________________
## حل لكل مشاكل ال (floppy disk drive) :-
_______________________________
فى هذه النقطة الهامة و الرائعة جداً سأضع حلول لكل المشاكل التى تواجهك فى
درايف ال (floppy disk) ، و لكن قبل أن أبدأ فى الشرح يجب على أن أذكر أن
هذه النقطة تنطبق فقط على (windows 95 – windows 98 – windows 98 second
edition) ... كثيراً عندما تضغط على درايف الفلوبى تظهر لك رسالة تقول بما
معناها أنه لا يمكنه قرائة الديسك أو القرائة من درايف الفلوبى ، و أيضاً
توجد مشكلة أخرى تواجهك فى هذا الشأن و هى أنه من المحتمل أنه لا يوجد (
نظام توافقية ) بين ال (floppy disk drive) و نوع نسخة الدوس .. و هذه أحدى
المشاكل ... و لكى تتجنب هذه المشاكل فأتبع هذه الخطوات ....
فى البداية حاول تفتح درايف الفلوبى من ال (safe mode) ، و أذا لم تنجح هذه
الخطوة ، فقم بعمل أعادة تشغيل و أدخل على الويندوز عادى جداً ، و أعمل
الخطوات التالية .....
- أعمل كليك يمين على أيقونة (my computer) ، اضغط على (properties) .
- ثم اضغط على قائمة (device manager) .
- ثم اضغط مرتين على العبارة (floppy disk controllers) .
- ثم حدد اسم درايف الفلوبى ، و اضغط على (properties) .
- ثم اضغط على المربع الصغير الذى تجده بجانب العبارة (hardware profile) .
- و اضغط (ok) ، و أعمل أعادة تشغيل .
طب أفرض أنك بعد كل هذا لم تستطع فتح درايف الفلوبى ، لذلك قم بعمل الخطوات التالية ....
- أعمل كليك يمين على أيقونة (my computer) ، اضغط على (properties) .
- ثم اضغط على قائمة (device manager) .
- ثم اضغط مرتين على العبارة (floppy disk controllers) .
- ثم حدد اسم درايف الفلوبى ، و اضغط على (remove) ، و اضغط (ok) .
- ثم أذهب الى ال (control panel) ، و اضغط على أيقونة (add new hardware) ،
و اضغط على الزر (next) ثم (yes) ، و بعد أن تنتهى هذه العملية قم بعمل
أعادة تشغيل للجهاز .
طب لنفرض أن الديسك اللى أنت عايز تفتحه فاسد أو غير سليم ، فماعليك ألا أن
تكتب الأمر التالى فى شاشة الدوس و ذلك طبعاً بعد أن تضع الديسك ....
(copy a:\*.* nul)
و فائدة الأمر السابق هو أنه ينسخ لك المعلومات الموجودة على الديسك فى
مكان وهمى أو مكان آخر لكى لا تفقد المعلومات الموجودة على الديسك فى حالة
أذا كانت معلومات هامة .
و من هنا سأبدأ بشرح كل شئ عن أروع الخدع و الأسرار التى تجدها فى الـ (D.O.S) أو الدوس .
________________________
##كيفية التخلص من رسالة (Abort, Retry, Fail) :-_____________________________________
دائماً ما تظهر للجميع الرسالة (Abort, Retry, Fail) ، و ذلك عندما تكتب
أمر خطأ فى شاشة الدوس و تضغط على الزر (enter) . و هذه هى الطريقة الصحيحة
للتخلص من هذه الرسالة ....
كل ما هو عليك فعله أن تضيف (/f) الى (الأمر الذى كتبته أنت خطأ بعد وضع فراغ بينهم) .
________________________
##كيفية الحفاظ على الويندوز الى أطول وقت ممكن :-
__________________________________
من المعروف أن أكبر و أخطر مشكلة تؤدى الى أنهيار الويندوز هى ( البرامج ) .
لذلك لكى تتجنب أو تسيطر على تلك المشكلة الخطيرة و التى لها مشاكل كثيرة ،
و التى سأشرحها بعد أن أذكر تلك النقطة .
لقد قلت فى السابق أن المشكلة الرئيسية هى البرامج ، و لكى تتجنب أو تسيطر على تلك المشكلة قم بعمل التالى ...
فقط قم بعمل (backup) للملفين : (autoexec.bat) و (config.sys) فى البداية
قبل أن تقوم بتنصيب البرامج التى تريد . و السبب فى ذلك هو أنه توجد برامج
كثيرة أنت تقوم بتحميلها من النت ، و هى تسمى برامج الـ (freeware) .. عيب
هذه البرامج أنها تحتوى على ملفات تجسس و التى تؤدى بعضها بدورها الى عمل
(update) من النت بدون أخطارك أو بدون أن تعرف ، بالأضافة الى أفشاء بعض
الأسرار المتعلقة بجهازك . أيضاً توجد برامج تسمى (shareware) و أقصد بكل
هذا أن جميع البرامج فيها نفس العيب .
توجد نقطة أخرى لا تتنبه لها أنت أيضاً .. و هى أنك عندما تقوم بتعريف
(كارت الصوت) الخاص بك فى الجهاز ، مع الأسف تختار من ضمن خيارت التعريف
الخاصية (complete installation) يعنى العاطل مع الباطل ، و هذا هو مكمن الخطر لأنك بهذا طلبت من الكارت بأن يقوم بعمل تحديث لذلك عندما تقوم بالتعريف فأختار ما تريد .
********************************
##كيفية تنصيب (Windows 2000) بعد تنصيب (Windows XP) :-______________________________________________
هذه النقطة الرائعة سنتعرض فيها لكيفية تنصيب (Windows 2000) و أنت أساساً عندك (Windows XP)
هذه الطريقة تنطبق على نظام الـ (FAT 32) فقط ، و هى كالتالى ....
- فى البداية أستخدم ديسك الـ (startup) الخاص بــِ (windows 98/me) ، و ذلك لعمل (boot) للحاسب .
- ثم ضع السى دى اللى فيه (windows 2000) فى درايف ال (CD ROM) .
- و فى شاشة الدوس نفسها أكتب الأمر (h:\1386\winnt.exe) و اضغط على الزر
(enter) .. على فكرة أنا أقصد بالحرف (h) أى اسم درايف ال (CD ROM) لذلك
شوف اسمه أيه عندك و أكتبه .
- و أكمل تحميل الويندوز بطريقة طبيعية ، و يجب أن تنصب (windows 2000) على
درايف آخر غير الدرايف الخاص بــِ (windows XP) ،و بعد ما ينتهى التنصيب
أعمل أعادة تشغيل بطريقة عادية عندما يطلب منك .و
تبدأ من هنا الأثارة بالفعل ... و ذلك لأنك ستسألنى سؤال هام جداً و هو :
طب أنا بعد ما نصبت (windows 2000) بهذه الطريقة فلن أجد (windows XP)
موجودة أمامى عندما أحدد من البداية أى ويندوز سأدخلها أو هشغلها ؟؟؟؟
و هقول لكم الطريقة الصحيحة لأظهار (windows XP) ، و هى كالتالى ...
- ضع السى دى اللى فيه (windows XP) فى درايف ال (CD ROM) ، و عندما تضعها
ستظهر لك رسالة أختيارية تسألك هل تريد عمل (setup) و هى تعنى تنصيب أو
تريد عمل (repair) و هى تعنى أعادة نسخة الويندوز المخفية .. طبعاً هتختار
(repair) ... و بعدها أكتب فى خانة الـ (Recovery Console) أدخل الأوامر
التالية بالترتيب ......
- (fixboot) ، و و عندما يعطيك أختيارات فأختر (yes) .
- ثم (cd\) .
- ثم (attrib –h ntldr) .
- ثم (attrib –s ntldr) .
- ثم (attrib –r ntldr) .
- ثم (attrib –h ntdetect.com) .
- ثم (attrib –s ntdetect.com) .
- ثم (attrib –r ntdetect.co) .
-ثم (copy h:\1386\ntldr c:\) .. و أنا أعنى بالحرف (h) أى اسم درايف ال (CD ROM) لذلك شوف اسمه أيه عندك و أكتبه .
- ثم (copy h:\1386\ntdetect.com c:\) .. و أنا أعنى هنا أيضاً بالحرف (h)
أى اسم درايف ال (CD ROM) لذلك شوف اسمه أيه عندك و أكتبه ... و هنا تنتهى
هذه العملية و أى خدمة يا باشاوات .
_________________________
##طريقة لرؤية كل الملفات الموجودة على جهازك :-__________________________________
فائدة هذا الأمر هى أنه يضع فى ملف نوتباد أسماء و مساحة جميع البرامج و
الملفات و أسماء الكليبات و الأغانى و أشياء أخرى فى ملف نوتباد ، و الأمر
كالتالى ، أفتح شاشة الدوس من خلال الويندوز و أكتب ....
- (chkdsk /v >diskreport.txt) ، و اضغط على الزر (enter) ، و ستجده
موجوداً فى الأمتداد الذى تراه مكتوباً فى شاشة الدوس ... و أتفرجوا على
روعة هذا الأمر .
________________________
##طريقة رائعة لعمل (floopy disk bootable) :-
__________________________________
لكى تقوم بعمل (startup disk) فقط ضع الديسك فى درايف ال (floopy disk) ، و أكتب الأمر التالى .....
- (sys c: a ، و اضغط على الزر (enter) .
________________________
##كيفية أستخدام (uninstall disk) لعمل (dual-boot) :-_______________________________________
قبل ما أبدأ فى شرح هذا الموضوع الرهيييييييييييييييييييييب يجب أن تعلمون
أن هذا الموضوع ينطبق مع (DOS 5.0) ... اللى مش عنده (DOS 5.0) يبقى يجيبه
من على النت عشان يجرب هذه الطريقة الرائعة و يبقى يطبقها على نسخ أحدث ، و
سأبدأ فى شرح فكرة مختصرة عن الموضوع ثم بالتفصيل .
هنفرض دلوقتى أنك عندك (DOS 5.0) و لكن مع الأسف توجد بعض الـ
(applications) تعمل مع بعض نسخ الدوس القديمة فقط ، و لا تعمل مع الأسف مع
(DOS 5.0) ... فعلى سبيل المثال : (DOS 3.2x) و الأنواع الأقدم منه لا
تدعم أو لا يمكنها التعرف على الـ (partitions) التى تتخطى المساحة (32
ميجا بايتس) ، لذلك لو عملت (startup disk) من خلال (DOS 3.2x) و الأنواع
الأقدم منه فلن تجد أى (partition) لأن الدوس لن يتعرف عليه ، وأيضاً لن
تسمح له ال (data) أو المعلومات بقرائتها . و هذه أحد عيوب الهاردات التى
تجد معها دوس من النوع القديم ، و هذه الأشياء تنطبق أيضاً على (DOS 3.3)
فهو نوع قديم أيضاً و هو ما سنبدأ الشرح معه الأن .
طيب ... عشان ماتهوش معى لازم تبقوا عارفين أن أحنا كده عندنا جهاز فيه
(DOS 5.0) و ده الى موجود أصلاً فى جهازنا ، و المطلوب الآن هو أننا نخلى
(DOS 5.0) يوافق أو يسمح لــ (DOS 3.3) يقرأ أو يتعرف على ال (partitions)
التى تتخطى المساحة (32 ميجا بايتس) و السبب فى ذلك هو أنه توجد بعض ال
(applications) لا يقرأها أو لا يتعرف عليها ألا (DOS 3.3) و الأنواع
الأقدم منه ... و لكى نقوم بعمل ذلك ، فيجب أن تكتبوا الخطوات الكثيرة
التالية معى واحدة بواحدة .....
- أكتب الأمر (PROMPT $P$G) أكتبه كما هو بحوف كبيرة و اضغط على الزر
(enter) .... و تفسير هذا الأمر و سببه هو أنك بتقول لـ (DOS 5.0) أسمح لـ
(DOS 3.3) بأن يقرأ ال (partition) اللى هو واقف عليه ، و أن يسمح له بأن
يعمل تحت (DOS 5.0) .
فى الخطوة السابقة أحنا سمحنا لـ (DOS 3.3) بأنه يتعرف على أى (partition)
... أما الآن و هو ما سنقوم به بأننا نخلى (DOS 5.0) موجود كما هو ، و نخلى
(DOS 3.3) هو اللى يعمل (boot) و ذلك لكى يقرأ الـ (applications) التى لا
يمكن لـ (DOS 5.0) قرئتها أو تشغيلها بمعنى أصح ... و لكى نقوم بعمل ذلك
فأبدأ بكتابة الأوامر التالية ......
- فى البداية ضع ال (startup disk) اللى أنت عامله من خلال (DOS 5.0) و
أدخل على شاشة الدوس ، و ستجد العبارة (a:\> ) مكتوبة فى البداية لأنك
واقف على الفلوبى .
- ثم أكتب (a:\>c و اضغط على الزر (enter) .
- ثم أكتب (c:\>dir) و اضغط على الزر (enter) .
- ثم ضع الـ (startup disk) اللى أنت عامله من خلال (DOS 3.3) و لكن قبل
عمل أى شئ تأكد من أن هذا الديسك فيه أمر الـ (format) ، و لكى تتأكد من
ذلك فقط ضع الديسك و أكتب الأمر (a:\>dir format.*) ثم أضغط على الزر
(enter) ، و عندما تتأمد من أن هذا الأمر يعمل أى موجود بالفعل فى هذا
الديسك فأتركه كما هو و أكتب الأمر التالى (a:\>format a: /s) و اضغط
على الزر (enter) و عندما يعمل الأمر و تنتهى منه ؛ تسحب هذا الديسك و تضع
(ديسك آخر و لكن فارغ) .. و أعمل الخطوات التالية .....
- أعمل (directory) أو مجلد فى أحد ال (partitions) اللى سمحت لـ (DOS 3.3)
أو الدوس القديم التعرف عليهم ، و ذلك لكى تنقل ملفات هذا الدوس القديم
الى هذا المجلد ... و عشان أسهل عليكم الموضوع و هو أحنا عشان نعمل
(startup disk) لـ (DOS 3.3) يعمل مع (DOS 5.0) على نفس الهارد فيجب أن
نقوم بعمل مجلد و نسمه مثلاً (dos3.3) ، و لكى نقوم بعمل هذا فيجب أن تكتب
هذا الأمر (c:\>mkdir c:\dos3.3) و اضغط على الزر (enter) .
و لكى تضع ملفات الدوس القديم أو (DOS 3.3) فى هذا المجلد أو ال (directory) الذى قمنا بعمله ، فأكتب الأوامر التالية ....
- (c:\>cd /dos3.3) ، و اضغط على الزر (enter) .
- ثم أكتب (c:\dos3.3>copy c:\old_dos.1\*.*) ، و اضغط على الزر (enter) .
ثم ضع ال (startup disk) اللى أنت عملته بـ (DOS 5.0) ، و أنسخ ملفات الـ
(CONFIG.DAT) و ال (AUTOEXEC.DAT) الى المجلد اللى أنت عملته و هو اللى
أحنا سميناه (dos3.3) .. و لكى تنسخ تلك الملفات فأكتب الأوامر التالية
....
- (c:\dos3.3>copy a:\config.dat c:\dos3.3\config.dat) ، ثم اضغط على الزر (enter) ... و بكده نبقى نقلنا الملف (config.dat) .
- ثم أكتب الأمر
(c:\dos3.3>copy a:\autoexec.dat c:\dos3.3\autoexec.dat) ، ثم اضغط على
الزر (enter) ... و بكده نبقى نقلنا الملف (autoexec.dat) .
ثم ضع الديسك الخاص بــ (DOS 3.3) اللى كتبنا فيه الأمر (a:\>format a:
/s) ، و أنسخ أليه الملفين (CONFIG.DAT) و ال (AUTOEXEC.DAT) اللى أنت
نسختهم فى المجلد (dos3.3) ، و لكن قم بتغيير أمتداداتهم الى (config.sys) و
(autoexec.bat) .. و لكى تقوم بعمل ذلك فأكتب الأوامر التالية ....
- (c:\dos3.3>copy c:\dos3.3\config.dat a:\config.sys) ، ثم اضغط على
الزر (enter) ... و بكده نبقى عدلنا أمتداد و نسخنا هذا الملف .
- (c:\dos3.3>copy c:\dos3.3\autoexec.dat a:\autoexec.sys) ، ثم اضغط
على الزر (enter) ... و بكده نبقى عدلنا أمتداد و نسخنا هذا الملف .
و لكن لمجرد أن تعمل بنوعين من الدوس فى جهاز أو على هارد واحد فهذا يؤدى
الى حدوث ما يسمى بـ (conflict) أو تضارب أو صراعات بين الدوس القديم و
الجديد .. و لتجنب هذه المشكلة فأكتب هذا الأمر عندما تريد أستخدام (DOS
3.3) ....
- (****l=c:\dos3.3\command.com c:\dos3.3\ /p) ، و اضغط على الزر (enter) .
أما أذا كنت هتستخدم (DOS 5.0) ، فأكتب الأمر التالى ....
- (****l=c:\DOS\command.com c:\DOS\ /p) ، و اضغط على الزر (enter)
وظيفة هذا الزر فى لوحة المفاتيح أثنين : الوظيفة الأولى و هى متعلقة بالأنترنت ... حيث أنه يوقف تحميل الصفحة التى أردت فتحها . و الوظيفة الثانية و هى خاصة بالأكسبلورار .... حيث أنه يمكن من الخروج من بعض العمليات التى تقوم بها على جهاز الكمبيوتر
[center]
= (F1) و وظيفة هذا الزر فى
لوحة المفاتيح هى فتح ملف ال . (HELP) و مع الأسف (99.9%) من مستخدمى
الكمبيوتر يخافون فتح هذا الملف لأنهم يملون القراءه . حاجة غريبة !!!! و
على فكرة هذا الملف يحوى جميع أستخدامات الويندوز من الألف حتى الياء .
= (F2)و وظيفة هذا الزر فى لوحة المفاتيح هى تغيير اسم أى ملف ، أو فولد ،
أو درايف . و بأختصار شديد بدل ما تعمل كليك يمين ، و تضغط على (re****)
... فهذا الزر يسهل الأمر عليك يا باشا . أيضاً لهذا الزر فائدة أخرى ، و
هى متعلقة بال (D.O.S) ... و الوظيفة هى أنك و أنت بتغير نسخة الويندوز من
الدوس ، فبمجرد الضغط على هذا الزر فتظهر لك شاشة ال. (MENU)
= (F3)و وظيفة هذا الزر فى لوحة المفاتيح هى أظهار لوحة البحث عن الملفات
.... الله .. حاجة سريعة !!! بدل ما تضغط على قائمة (START) ، ثم (SEARCH) ،
ثم (FILES OR FOLDERS) ... يا خبر أبيض !!! هو الواحد لسه هيضغط على كل
هذه الأزار .... و هذه هى فائدة لوحة المفاتيح .. توفير الوقت . أيضاً لهذا
الزر فائدة أخرى ، و هى متعلقة بال (D.O.S) ... و الوظيفة هى بمجرد الضغط
على هذا الزر فتظهر لك شاشة ال (VIEW) .. أى خدمة .
= (F4)و وظيفة هذا الزر فى لوحة المفاتيح هى أنك عندما تضغط على أيقونة (MY
COMPUTER) الموجودة على الديسكتوب ، ثم تضغط على (VIEW) الموجودة فى أعلى
اليسار ، و بعد أن تضغط عليها ستنزل لك قائمة ... ففى بداية هذه القائمة
ستجد الكلمة (TOOLBARS) ، و تخرج منها قائمة أخرى ... و فى هذه القائمة
ستجد الكلمة (ADDRESS BAR) ... فأذا ضغطت عليها ، فستجدها ظهرت لك فى صفحة
الأكسبلورار ، و هى بأختصار الخانة البيضاء التى تكتب فيها اسم الموقع الذى
تريد أن تذهب أليه ، و على يمين هذه الخانة البيضاء الطويلة ستجد زر يسمى
(GO) .. و فائدة هذا الزر هى أنك بعد كتابة اسم الموقع فبمجرد الضغط عليه ،
فأنك بهذا تعطى أمر بالذهاب الى الموقع الذى كتبته ، و وظيفة الزر الذى
نتحدث عنه منذ البداية ، و هى أنك بمجرد الضغط عليه فيفتح لك الخانة
البيضاء و ترى قائمة تنزل منها أسماء المواقع التى دخلتها من قبل . أيضاً
لهذا الزر فائدة أخرى ، و هى متعلقة بال (D.O.S) ... و الوظيفة هى بمجرد
الضغط على هذا الزر فتظهر لك شاشة ال. (EDIT)
= (F5)و لهذا الزر وظائف متعددة ، و هى كالتالى : الوظيفة الأولى و هى
متعلقة بالأنترنت ... و هى بمجرد الضغط على هذا الزر فأنك بهذا تعيد تحميل
أو فتح صفحة النت مرة أخرى . الوظيفة الثانية و هى متعلقة بالأكسبلورار ...
و هى بمجرد الضغط على هذا الزر فأنك بهذا كأنك بتعمل (*******) للكمبيوتر.
الوظيفة الثالثة و هى متعلقة بالدوس أو (D.O.S) ... و الوظيفة هى بمجرد
الضغط على هذا الزر فتظهر لك شاشة ال (COPY) لكى تحدد منها كيف ستكون
أختيارات النسخ عن طريق شاشة الدوس ، و على فكرة أنا دائماً بعمل ال (COPY)
و ال (CUT) من خلال الدوس ، و هذا لسرعته الرهيبة فى النقل و الحفاظ على
كفاءة الويندوز .
= (F6)و لهذا الزر وظيفتين : الوظيفة الأولى و متعلقة بالأكسبلورار ، و هى
وظيفة لذيذة و غريبة جداً ، و أنا متأكد أنه لا يعلمها ألا القليل من
مستخدمى عالم الكمبيوتر ... و هى أنك عندما تشير بالماوس على مثلاً ملف
(NOTEPAD) فمن المؤكد أنه يجعل الملف مظلل ، و هنا تأتى روعة زر ال (F6)
... و هى أنك حتى و لو ظللت مائة ملف أو فولدر فبمجرد الضغط عليه ، فأنه
يزيل هذا التظليل بالكامل ... و جربوها .. جميلة !!! و الوظيفة الثانية و
هى متعلقة بالدوس ... و فائدة هذا الزر فى الدوس تنقسم الى قسمين.. القسم
الأول هو أنك يمكنك عمل (RE****) لأى ملف ، و القسم الثانى هو أنك يمكنك
عمل (MOVE) أيضاً لأى ملف أو أى شئ .
= (F7)و مع الأسف ليس له فائدة تستحق الأهتمام من ناحية الويندوز . لذلك
سأشرح فائدته فى الدوس و هى بمجرد الضغط على هذا الزر فتظهر لك شاشة ال (MK
DIR) ، و هذه الخاصية طبعاً مهمة .
= (F8)و مع الأسف ليس له فائدة تستحق الأهتمام من ناحية الويندوز . لذلك
سأشرح فائدته فى الدوس و هى بمجرد الضغط على هذا الزر فتظهر لك شاشة ال
(DELETE) .
= (F9)و مع الأسف ليس له فائدة تستحق الأهتمام من ناحية الويندوز. لذلك
سأشرح فائدته فى الدوس و هى بمجرد الضغط على هذا الزر فتظهر لك شاشة ال
(PULL DN) .
= (F10)و مع الأسف ليس له فائدة تستحق الأهتمام من ناحية الويندوز. لذلك
سأشرح فائدته فى الدوس و هى بمجرد الضغط على هذا الزر فأنك تخرج من الشاشة
الزرقاء التى تقوم بعمل أغلب عمليات الدوس من خلالها ، بأختصار فهى تساوى
معنى كلمة (QUIT): أى خروج .... أى خدمة . أما وظيفة الزر (Fn) فهو يستخدم
فى بعض البرامج ، و أعتقد أنه ليس مفيد ... و أن كان وظيفة الزر (Fn) تأتى
فى أستخدامات ال (EXCEL) و ال (ACCESS) و كل حاجة فى وقتها ...
= (F11)و وظيفة هذا الزر هى عمل حفظ لأى ملف .. مثلاً الوورد ، أو النوتباد . و بأختصار فهو يساوى كلمة (SAVE) .
= (F12)و وظيفة هذا الزر بأختصار تساوى كلمة. (SAVE AS)
= (PRINT SCREEN/SYS RQ)و هى أنك مثلاً و أنت واقف على الديسكتوب ، و بمجرد
أنك تضغط على هذا الزر ، و تضغط على قائمة (START) ثم (PROGRAMS) ثم
(ACCESSORIES) ثم (PAINT) ... فستجد هذا البرنامج الخاص بالرسم ... فما
عليك ألا أن تضغط على زر (EDIT) الموجود أعلى اليسار ، ثم (PASTE) ، و ستجد
أن شاشة الديسكتوب التى كنت واقف عليها قد طبعت فى البرنامج ، و يمكنك بعد
ذلك الضغط على زر (FILE) ثم (SAVE AS) ، و أكتب أى أسم للصورة ، و لا تنسى
أن تحفظ الصورة بهذا الأمتداد (JPEG) و ذلك لأن هذا الأمتداد ترجع فائدته
فى أنه يضغط الصورة الى أصغر حجم . و هيص يا عم .... أى خدمة.
= (Esc+b)أعذرونى من كثرة هذه المعلومات فى عقلى بلاقى حاجات بتوه منى ، فنسيت أقول لكم أستخدام فى لوحة حة المفاتيح ، و هو أنك عندما تضغط على هذين الزرين مثلاً فى برنامج ال (WORD) فأنك سترجع الى الوراء كلمة واحدة .
= (Esc+f)أعذرونى من كثرة هذه المعلومات فى عقلى بلاقى حاجات بتوه منى ،
فنسيت أقول لكم أستخدام فى لوحة حة المفاتيح ، و هو أنك عندما تضغط على
هذين الزرين مثلاً فى برنامج ال (WORD) فأنك ستتقدم الى الأمام كلمة واحدة .
والأمانة تحتم على أننى أذا كنت أعلم شئ و تجاهلته بالنسبة لكم فهذا يكون
مخالف لتعاليم دين الأسلام ....
[size=21]و الوظيفة كالتالى ... و أنت بتضغط على زر ال (POWER) لكى تفتح الكمبيوتر طبعاً= (PAUSE/BREAK)
و أمكانيات ال (CPU) ...
المهم .. بتظهر لك شاشة سوداء فيها ال (CD- ROM) و ال (HARD DRIVE) بتظهر
لك شاشة سوداء فيها ال بمجرد الضغط على زر ال (PRINT SCREEN/SYS RQ) فأنه
يوقف الشاشة ، و بهذا يمكنك قرائة محتويات جهازك بسهولة و براحتك . و لكى
تجعل الكمبيوتر يكمل التحميل للدخول على الويندوز ، فما عليك ألا أن تضغط
على زر (ENTER) و هتدخل على الويندوز من غير أى قلق
و لهذا الزر وظيفتين ...
الوظيفة الأولى و سأشرحها مع وظيفة أخرى. و الوظيفة الثانية و هى متعلقة
بالدوس ... و تأتى عندما تريد أن تنسخ ملفين فى الدوس و تريد تحديد الملفين
.. فما عليك ألا أن تقف على الملف و تضغط هذا الزر ، ثم تقف على الملف
الثانى و تضغط أيضاً هذا الزر .
للذهاب الى أعلى الصفحة مرة واحدة .
= (HOME
للذهاب الى أسفل الصفحة مرة واحدة = (END)
الموجود فى أقصى يمين لوحة التحكم .
= (BACKSPACE)لها وظيفتين .. الوظيفة الأولى و هى متعلقة بالأكسبلورار ،
فعلى سبيل المثال فى برنامج الوورد عندما تضغط على هذا الزر فأنك بهذا تزيل
به الحروف . و الوظيفة الثانية و هى متعلقة بالأنترنت أكسبلورار ، و
وظيفتها تحدث بمجرد أن تضغط على هذا الزر فأنك بهذا تفتح الصفحة السابقة
للصفحة التى أنت عليها الآن .
(PROPERTIES)= هذا الزر ستجده عند ثالث زر على يمين الزر (SPACE) ، و
وظيفته هى أنك بدل ما تعمل كليك يمين على (my computer) و تضغط على
(PROPERTIES) ، فهذا الزر يوفر عليك كل شئ . و له وظيفة أخرى و هى أنك أذا
أشرت بالماوس على أى ملف ، و ضغطت على هذا الزر فأنه سيظهر لك محتويات
الملف نفسه .
(علامة الويندوز) = و هذا الزر سيكون ثانى زر على يمين الزر (SPACE) ، و
وظيفة هذا الزر هى فتح قائمة (START) . و من الآن بدل ما أقول العبارة
(علامة الويندوز) فسأقول الكلمة (WINDOWS) .. ماشى .
= (TAB)و هذا الزر له وظيفتين ... الوظيفة الأولى وهى فى برنامج الوورد أو
برنامج كتابة بمجرد الضغط على هذا الزر؛ فأنه ينتقل الى الأمام ثمانية أحرف
. و الوظيفة الثانية هى أنه يتحول بين الخانات .
= (NUM LOCK)و وظيفة هذا الزر هى تشغيل و أغلاق الجزء الموجود فى أقصى يمين لوحة التحكم .
= (BACKSPACE)لها وظيفتين .. الوظيفة الأولى و هى متعلقة بالأكسبلورار ،
فعلى سبيل المثال فى برنامج الوورد عندما تضغط على هذا الزر فأنك بهذا تزيل
به الحروف . و الوظيفة الثانية و هى متعلقة بالأنترنت أكسبلورار ، و
وظيفتها تحدث بمجرد أن تضغط على هذا الزر فأنك بهذا تفتح الصفحة السابقة
للصفحة التى أنت عليها الآن .
(PROPERTIES)= هذا الزر ستجده عند ثالث زر على يمين الزر (SPACE) ، و
وظيفته هى أنك بدل ما تعمل كليك يمين على (my computer) و تضغط على
(PROPERTIES) ، فهذا الزر يوفر عليك كل شئ . و له وظيفة أخرى و هى أنك أذا
أشرت بالماوس على أى ملف ، و ضغطت على هذا الزر فأنه سيظهر لك محتويات
الملف نفسه .
(علامة الويندوز) = و هذا الزر سيكون ثانى زر على يمين الزر (SPACE) ، و
وظيفة هذا الزر هى فتح قائمة (START) . و من الآن بدل ما أقول العبارة
(علامة الويندوز) فسأقول الكلمة (WINDOWS) .. ماشى .
= (TAB)و هذا الزر له وظيفتين ... الوظيفة الأولى وهى فى برنامج الوورد أو
برنامج كتابة بمجرد الضغط على هذا الزر؛ فأنه ينتقل الى الأمام ثمانية أحرف
. و الوظيفة الثانية هى أنه يتحول بين الخانات .
= (windows+e)لتشغيل ال (windows explorer) .
= (windows+f)لفتح لوحة البحث عن الملفات (files or folders) .
= (windows+m)لتنزيل جميع الصفح المفتوحة على ال (taskbar) .
= (windows+r)لفتح لوحة ال (run) .
= (windows+d)و هى أيضاً تستخدم لتنزيل جميع الصفح المفتوحة على ال (taskbar
************************************************** *******
windows+l)للخروج من الويندوز .
= (windows+p)لفتح خصائص الطباعة .
= (windows+c)لفتح ال (control panel) .
= (windows+k)لمعرفة خصائص لوحة المفاتيح .
= (windows+tab)للتنقل بين العناويين بسهولة .
= (windows+pause/break)لأظهار خصائص النظام ، أو ال (system properties) .
= (windows+shift+m)لأعادة أظهار جميع اللوحات الى نزلتهم على ال (taskbar) .
= (windows+Ctrl+f)للبحث عن أجهزة الكمبيوتر... و ذلك أما عن طريق
ال (network) ، أو ال (internet) . و هى ما تسمى بــِ (remote access) .
= (alt+printscreen/sys rq)لتصوير الشاشة .
= (alt+tab)أمر مفيد جدا لك اذا كان هنالك نوافذ كثيرة مفتوح يمكنك اختيار
النافذة المطلوبة .
= (alt+f4)لأغلاق أى نافذة .
(alt+Esc) = للتنقل بين النوافذ .... حركة جميلة جداً .
(alt+space+s)= تصغير أظهار النافذة .
(alt+d) = تستخدم هذه الطريقة للتظليل على الموقع المكتوب فى ال
(address bar) مهمة .
(alt+left arrow) = و هذه الطريقة ترجعك للصفحة السابقة على الأنترنت .
(alt+right arrow)= و هذه الطريقة تنقلك للصفحة التالية على الأنترنت .
(alt+shift)= الموجودين على اليسار ... بالعكس كفاية جداً الى على اليمين للتحويل ..
= (alt+shift)و هذه الطريقة تحول لغة الكتابة من العربية الى الأنجليزية ،
و العكس . و على فكرة أنتم مش محتاجيين أنكم تضغطوا على الزرين .
(shift+F10) = بديل لعمل (كليك يمين) .
(alt+double click) = تجعلك ترى صفحة ال (properties) .
= (alt)هذا الزر بمفرده و بمجرد الضغط عليه ... فأنك تستطيع أن تفتح الأزرار
الموجودة أعلى اليسار ، و هى (file – edit –view – etc) ، و بعد أن تضغط
على هذا الزر ؛ فأضغط على الأتجاهات للتنقل بينهم .
= (ctrl+a) هذه الطريقة تمكنك من التظليل على جميع الملفات الموجودة فى
أى فولدر مرة واحدة .
= (ctrl+c)هذه الطريقة تمكنك من عمل نسخ لأى ملف .
= (ctrl+x)هذه الطريقة تمكنك من عمل (cut) لأى شئ .
= (ctrl+v)هذه الطريقة تمكنك من عمل (paste) لأى شئ .
= (ctrl+Esc)لفتح قائمة (start) .
= (ctrl+s)لعمل حفظ لأى ملف (save) .
= (ctrl+o)لفتح ملف أو فولدر أو برنامج .
= (ctrl+p)لأعطاء أمر بالطباعة .
= (ctrl+z)للتراجع عن آخر أمر قمت به ، أو بمعنى أوضح و أدق (undo) .
= (ctrl+b)لزيادة سمك الخط ، و هذا الأمر يستخدم فى برامج الكتابة ، و الحرف
(b) هذا أختصار للكلمة (bold) . أيضاً هذا الأمر يستخدم فى حالة الأنترنت .. و
| |
|



